This add-on adds lets you schedule different actions on your points and rewards systems.
Purchase and Installation
First you need to download and install the Add-On. Go to the following page:
Click the Add to Cart button. It will open a new tab in your browser. Proceed with the purchase. As a result, you will receive an email with a link to download the plugin’s zip file. Once you have the file, do the following:
Select your zip file and upload it. At the end of the process, click on Activate.
The next thing to do is to activate your license for the Add-On. Check your order confirmation email and copy the license key you can find inside. Then, go to the following page :
Find the Installed Extensions group and you should see the addon in the list. Paste your license key here and click on the button to activate it. That’s it, the Add-On is active and you can start using it.
Scheduled actions
Now that the add-on is active, it’s time to add your first scheduled action. Go to MyRewards → Scheduler. As a result, you’ll see a page with 2 different blocs, Scheduler and Settings.
Add a scheduled action
Click on the button Add a new loyalty system scheduled action to create a new scheduled action row.

The Information section will let you see the next Planned run and the Last Run.
Delete a scheduled action
To delete a scheduled action, simply click on the X right of the action. You will get a popup asking you Do you really want to delete this action?, click on OK.
Actions
Let’s see the different scheduled action you can use inside the add-on.
Action priority
When you have several scheduled actions, it is important to know that the order matters.
Action are triggered in the order of the list, from top to bottom.
To help you reorder the scheduled actions, you have 2 different ways :
Click the arrow button to move the scheduled action in the arrow direction
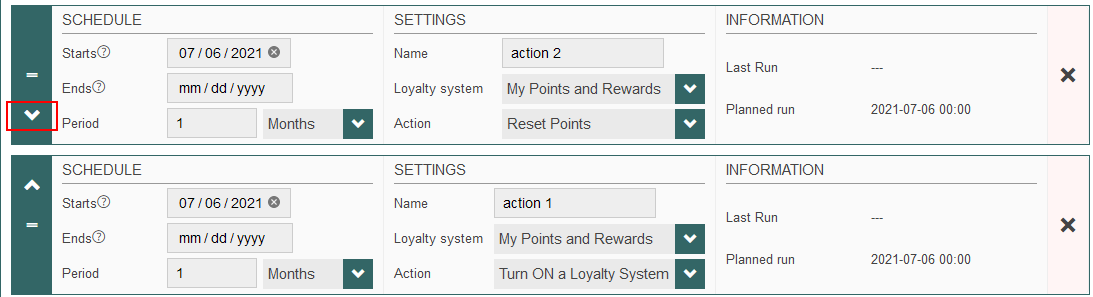
Click the ‘=’ button and move to the desired position
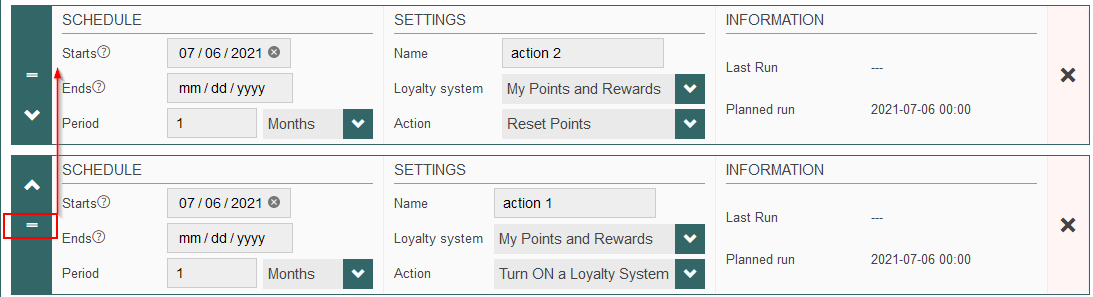
The “Check For Rewards” specific action
If you plan to set some periodic challenges for your customer, you may want them to get the maximum amount of points during a set period. And, after that period, give them the best possible reward they can get. The scheduler add-on will help you to do it.
When installing the scheduler add-on, it also adds a new option in the points and rewards systems. You will find that option in the Advanced Settings.

Checking this option will remove customer’s ability to manually redeem a reward for this system. Instead, only scheduler actions will unlock them (use the Check For Rewards action).
