If you have a multilingual website, you probably use the WPML plugin. WooRewards is compatible with WPML and you can translate its content in the languages you need. The following documentation explains how to translate the core content of WooRewards and how to translate the texts you’ve set in the plugin settings.
Getting Started
Make sure that you have activated the WPML Multilingual CMS, WPML String Translation, WPML Translation Management, and WPML Media plugins by navigating to Plugins → Installed Plugins.
Translate the plugin’s hard coded sentences
WooRewards already supports several languages as French, Chinese, etc. But you can ask WPML to replace WordPress translations features if :
- You want to support a new language
- You want to override hard-coded sentences
Let WPML analyze the plugin
Go in WPML → Theme and Plugin localization. Look for WooRewards, check it, then click on Scan selected plugins for strings. It can take several minutes.
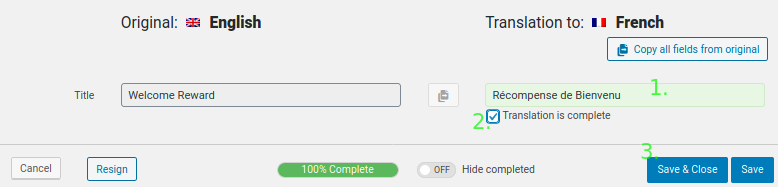
Import existing translations
Go to WPML → String translation. At bottom right, fill the form by selecting relevant .po files for your language with the right text-domain. WooRewards uses three text-domains:
Do not forget to check Also create translations according to the .po file. Else the process continues but nothing will be really imported.
Add your own translations
Go to WPML → String translation.
You can take a look at all translatable strings of the plugin using text-domain filter on the following three values: lws-adminpanel, woorewards-lite, woorewards-pro.
Or you can search a specific sentence to replace. Copy the text in the Search for field, (check Include translations if you are not working in english), then click on Search button.

Finally, click translations on a line to open the text editor, set your translation, check it as complete and save.

During your translations, take care about placeholders. Some strings could contain words like %s, %1$s… that will be replaced when needed.
Translate your WooRewards input data
Points and Rewards Systems
In WooRewards → Loyalty Systems, edit one of your systems. After saving your settings (title, points name, etc.), look at the bottom of the page for the WPML translation bloc.

Note that you can go directly to WPML → Translation Management and filter with WooRewards Loyalty System value.

On that screen, check the loyalty system row, choose the translation language and click on Add selected content to translation basket.
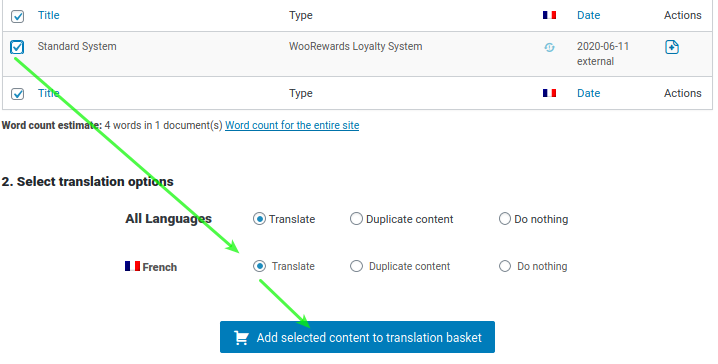
You should see the Translation Basket tab flash.

Open it and click on Send all items for translation.
Translate Rewards and Earning Methods
When editing a Loyalty System, you can define several Rewards and Earning Points methods. WooRewards provides default generated strings for titles and other fields.
If you don’t override these strings and want to translate them, please see the chapter Add your own translation since they’re hard-coded strings (take care about placeholders, that strings usually contain words like %s, %1$s… that will be replaced when needed).
If you’ve defined custom titles, descriptions, etc. and saved the Reward or Earning Points method item, you can go to WPML → Translation Management and filter with WooRewards Reward or WooRewards Points Earning Method value.
On that screen, check the relevant rows, choose the translation language and click on Add selected content to translation basket.
Translate Emails, Widgets and Shortcodes
TRANSLATE CUSTOM SENTENCES
In WooRewards → Settings, when you edit Widgets or Emails, some of them allow you to set custom texts. After saving your settings, you can find them back in WPML to provide translations for other languages.
Take care of your site default language and the language you currently display when editing settings, since it affects how WPML guesses the original language of that new custom text. Later, look at the flag near the String in the translation list to be sure.
Go to WPML → String translation.
You can take a look at all translatable strings of the Widgets and Emails using domain filter on the following value: Widgets. Or you can search a specific sentence to replace. Copy the text in the Search for field, (check Include translations to be safe), then click on Search button.
Finally, click at translations on a line to open the text editor, set your translation, check it as complete and save.
Note that the flag in the String column indicates the original sentence language.
ABOUT EMAIL LOCALIZATION
The emails will be translated to the user prefered language (if user is known and he has defined one). WPML is asked to switch on that language by looking on receiver email address.
Information
For the special case of email to sponsored, since user is unknown yet, WooRewards assumes receiver speaks the same language as the sponsor.
Translate WooRewards Badges
First, you have to have at least one WooRewards Badge. They can be found in Badges → All Badges.
After saving your Badge settings, at bottom right of a Badge edition screen, find the WPML box.
Then click on Send to translation button. The translation Dashboard opens with the Badge item in it.
Or you can go directly to WPML → Translation Management.
In the first tab Translation Dashboard, select WooRewards Badge in the type list and click on Filter.
Then, check the lines you want to write a translation for.
Finally, check Translate for the language you want and click on the Add button.
Continue on the Translation Basket tab that lists all previously selected strings. You only have to click on Send all items for translation button and wait for the process to end. Follow the link that appears to the Translation Queue.
In the table, find the job you just added and click on Take and translate.
In that last screen, you can edit all Badge sentences at once and click on Save & Close.
ALTERNATIVE
Go in WPML → String translation. Filter Badge relative sentences with the domain. WPML create a new domain for each badge. It starts with woorewards-badge-. Click on Search.
Then, click at translations button on a line to open the text editor, set your translation, check it as complete and save.









