Cart and Checkout Pages
Cart and Checkout Pages
Knowledge Base
-
WooRewards
0
- MyRewards (Free Version) 5
- Getting Started 2
- Tutorials 4
- Features 12
-
Actions
23
- Spend Money
- Place an order
- Place a first order
- Buy Specific Products
- Buy in categories
- Product Review
- User registration
- Birthday
- Visit a post, page or url
- Send a referral email
- Referee registration
- Referee spends money
- Referee Orders
- Referee buys products
- Referee buys in categories
- Share on social networks
- Visitor clicks a social share
- Receive Badges
- Registration Anniversary
- Post a comment
- Click an image
- Publish a post
- Recurrent Visit
- Rewards 11
-
WooCommerce Display
4
- My Account Tabs
- Cart and Checkout Pages
- Products Pages
- Order Confirmation Page and Email
- Emails 7
- Shortcodes 7
- API 8
- Developer Resources 2
-
Add-Ons
12
- The Newsletter Plugin Subscription
- MC4WP Mailchimp subscription
- Points and Rewards System Limitation
- Referrals Information
- Points History Excel Export
- Points for Coupon
- Settings Migration
- Subscription Coupon Reward
- Partial Refund Reward
- The Scheduler
- Delayed and Recurring Points
- Points Synchronization
- Play Together 2
- Translations and WPML 2
- Changelog 1
- Knowledge Base
- WooRewards
- WooCommerce Display
- Cart and Checkout Pages
WooRewards gives you a lot of control over the content you can display on the cart and checkout pages. The principle is that we let you set the content you want at different locations in the cart and checkout pages.
To display dynamic content, you’ll have to use shortcodes. For more information about available shortcodes, check this part of the documentation. You will also find a list of all available shortcodes and an inline documentation by going to this page :
Cart Page Content
To add content to your cart page, go to the following settings page :
Once you’re there, you will see 2 different text fields where you can set your content, named Between Products and Totals and Aside from Totals. Here’s a graphic representation of these areas in the cart page :
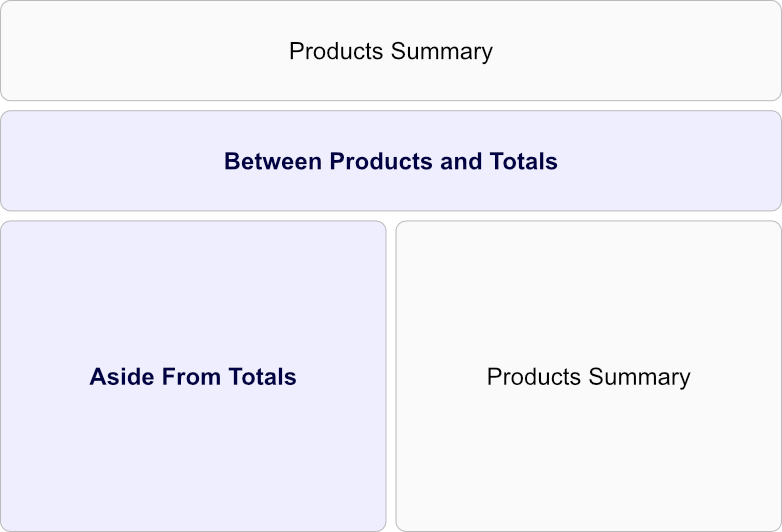
In each area, you can set the content you want. You will find some advise on the content to set down below.
Checkout Page Content
To add content to your checkout page, go to the following settings page :
Once you’re there, you will see 3 different text fields where you can set your content, named Top of the page, Before Customer Details and Before Order Review. Here’s a graphic representation of these areas in the checkout page :

Shortcodes you should use
In each area, you can set the content you want. However, there are some shortcodes that you should definitely consider using in these pages :
Points on Cart
If you want your customers to spend their points for immediate discounts, you need to use this shortcode on the cart page.
[wr_points_on_cart]Available Rewards
With this shortcode, your customers can unlock their available rewards directly on the cart and apply them immediately
[wr_available_rewards applyreward="true" applyonly="true"]Available Coupons
If your customers have unlocked coupon rewards, you can list them and give the possibility to apply them on the cart
[wr_available_coupons buttons="true"]Order Points Preview
Thanks to this shortcode, you can show to your customers how many points they will earn when placing the current order
[wr_order_points_preview showdetail="true"]